Listas de Datos vs. Tablas en Excel
Primer paso: las diferencias
La base del funcionamiento de Microsoft Excel está en el cálculo, pero su principal utilización es para el manejo de datos; así, cuando estamos trabajando con información dentro de una hoja de cálculo, por regla general trabajamos con tablas de datos. Pero ¿estamos trabajando con listas de datos o con tablas de datos?.
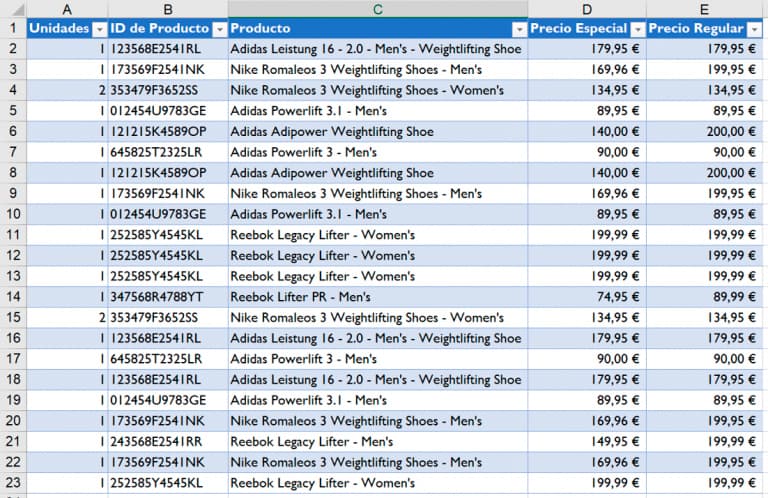
No es lo mismo trabajar de una o de otra forma, en este artículo esperamos despejar esta cuestión y, sobre todo, que se valore la posibilidad de utilizar Tablas en Excel, pero de verdad, no lo que creemos que es una tabla. En realidad, una y otra opción a priori se podría decir que son lo mismo, al menos a simple vista. Las dos no dejan de ser grupos de celdas estructurados en filas y columnas que contienen en cada columna un encabezado siendo la primera fila la que contiene todos los encabezados, y el resto de filas los registros.
Partiendo de esta premisa ya debemos diferenciar una de otra con la siguiente posibilidad: para seleccionar la lista de valores tenemos que hacer clic sobre la primera celda contenedora de información y extender el área hasta la última celda. Las celdas seleccionadas forman un rango, pero no tienen propiedades en común. Sin embargo cuando trabajamos con Tabla, todas las celdas que forman parte de ella tienen propiedades en común y trabajamos con la información como si fuese una unidad.
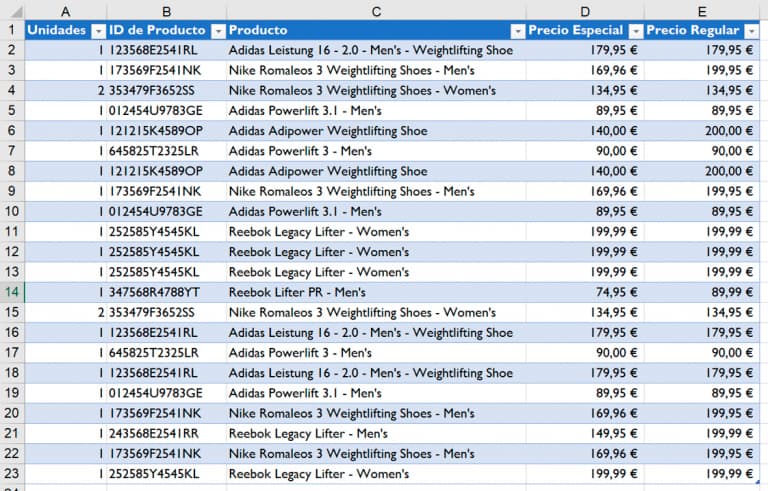
La primera imagen corresponde a una Tabla, la segunda a una lista de valores y en ambos casos tienen la misma información y a simple vista nos da la sensación de ser lo mismo, pero si nos fijamos bien, la Tabla tiene en su última celda (E23) una marca azul en el extremo inferior de la derecha mientras que la lista no.
¿Cómo crear tablas en Excel?
Para crear una Tabla en Excel, lo podemos llevar a cabo de varias formas, pudiendo además partir tanto si hay información, como si no. Si la hay, estaríamos trabajando con una lista de valores y la convertiríamos en tabla.
La forma más simple de crearla está dentro de la pestaña o ficha “Inicio” en la que tenemos el grupo “Estilos” en donde aparece el comando “Dar formato como tabla” con un desplegable.

Estos formatos vienen determinados por el Tema que tenga nuestro libro, en artículos siguientes hablaremos de los Temas de Office… el caso es que, al elegir uno, aparecerá una ventana de diálogo en la que veremos que estará cogiendo las celdas que formaban parte de la lista de valores.
Acciones propias de los Datos
Una vez creada, internamente Excel trata los datos como tabla de verdad y esto implica acciones como las que enumeramos a continuación:
- Autofiltros: en la primera fila que ya la contempla como encabezados, habrá implementado filtros, aunque es sencillo, ya no tendremos que ponerlos.
- Estos encabezados hacen que cuando nos desplacemos hacia abajo en la hoja, si tenemos muchos registros de tal forma que la primera fila deje de visualizarse porque no quepa en el espacio físico del monitor, se mantenga siempre como si fuesen los nombres de la columna. Como si inmovilizásemos paneles (en su momento dedicaremos un artículo a inmovilizar paneles) pero sin tener que llevarlo a cabo
- Nombre: habrá creado un “Nombre” con el que podremos trabajar dentro del libro para acudir a todas las celdas que forman parte de la tabla en diferentes herramientas de la aplicación en las que tuviésemos que utilizar dichas celdas (como tablas dinámicas, cuadros de nombres, argumentos de funciones…)
- Formato: cuando establecimos el formato que necesitábamos de los que aparecían en el comando, lo que le dijimos fue que para todas las celdas que formen parte de la tabla, aparezca el formato en cuestión.
- Autofiltros: en la primera fila que ya la contempla como encabezados, habrá implementado filtros, aunque es sencillo, ya no tendremos que ponerlos.
Importante
Pero hay que tener en cuenta que en el momento en el que le decimos que es una Tabla, todos los nuevos registros que escribamos o nuevos encabezados que tengamos que añadir, formarán parte de la tabla, basta con no dejar una fila vacía al final del último registro o una columna sin nada a la derecha de la última de la Tabla, de esta forma los nuevos datos se irán añadiendo a la Tabla sin necesidad de hacer nada, y cogerán el formato correspondiente (en una lista de valores, la nueva información incorporada a continuación de la última no siempre “coge” el mismo formato de lo que ya teníamos)
- Totales: internamente la Tabla sabe que la siguiente fila a la última debe ser una preparada para hacer cálculos que devuelva el total del campo (la columna) en cuestión, por lo que al utilizar por ejemplo la autosuma en una celda de dicha posición, aparecer la función Subtotales que devolverá el total del grupo de celdas que se visualicen (por ejemplo, cuando filtramos, si tenemos un total, el resultado será sólo de lo que ve con ese filtro, si cambiamos filtro, el total es diferente.
- Segmentación de datos: las Tablas ya están preparadas para poder trabajar con estos tipos de filtrado dinámico
Conoce Microsoft Excel en profundidad
En nuestros cursos de Microsoft Excel profundizamos en está y otras herramientas, sigue viendo nuestras publicaciones, seguro que algunas las aprovecharás. No dejes de consultar a nuestro departamento comercial y gánale tiempo al tiempo.


